在三菱GX WORK2编程软件,我们可以通过USB或网口的方式将PC与PLC连接,进行程序的下载、查看等操作。具体的操作如下:
1.点击软件左侧的【连接目标】,进入连接目标设置页。总设置路径为设置“计算机侧”→“可编程控制器侧”→“其他站指定”→“通讯测试”→“确定”。
USB连接
计算机侧:选择“USB”→“确定”

可编程控制器侧:选择CPU模式,按实际选择。

其他站指定:设定通信时间检查和重试次数。
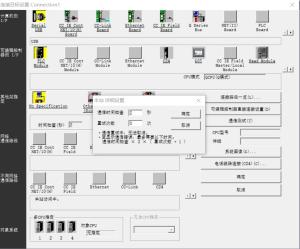
网口连接
计算机侧:双击默认即可
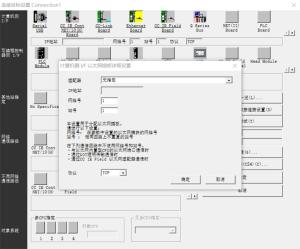
可编程控制器侧:选择以太网口的连接方式,两种都可以选择,可以在此页面点击“搜索网络上的以太网内置型PLC”验证以上选择的连接方式对不对。然后确定退出。

其他站指定:同USB
设置好计算机侧和可编程控制器侧之后,就可以通信测试,通信OK会提示找到的PLC型号,【确定】退出就可,一定要点确定退出,不然计时搜索到了,设置也是不生效的。
和PLC本体通信上之后,就可以对程序进行下载等操作了。这里以下载操作为例。
点击软件菜单栏【在线】→【PLC写入】,进入在线数据操作页面。
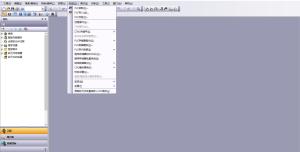
在数据操作页面下,可以对PLC本体进行一系列的操作,可以格式化,可以远程RUN或STOP等等。如果是第一次写入程序,建议先对PLC进行存储器清除和格式化一下。整理好的PLC点击【参数+程序】,就将程序和PLC参数全部勾选上了(二次下载可以只下载修改内容)。

勾选好参数和程序,开始【执行】,参数和标签写入需要将PLC置STOP模式系统才允许写入。所以当软件弹出PLC STOP时,默认选择STOP。如果程序已经存在会弹出确定覆盖页面,视情况选择是或否。

等待程序下载完成即可。
以上就是三菱PLC的连接和数据操作,初学者可以多试几次,通信连接不上时,可以尝试更换通信线,网络是否选择对等思路进行排查。
(图片来源网络侵删)







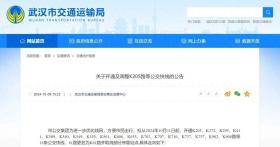

发表评论
2024-08-12 12:58:56 · 来自171.13.239.61回复
表情符号👉👇
2024-08-12 13:01:25 · 来自61.232.112.245回复
2024-08-12 13:09:07 · 来自36.58.51.16回复
2024-08-12 13:12:21 · 来自210.26.138.84回复
2024-08-12 13:16:22 · 来自139.207.27.85回复
2024-08-12 13:24:38 · 来自61.233.164.45回复
2024-08-12 13:32:52 · 来自121.77.16.129回复
2024-08-12 13:37:55 · 来自36.61.132.34回复
2024-08-12 13:44:10 · 来自139.199.55.30回复
2024-08-12 13:51:28 · 来自222.54.226.246回复
2024-08-12 13:55:23 · 来自210.39.25.12回复
2024-08-12 14:04:20 · 来自36.61.2.54回复
2024-08-12 14:06:51 · 来自182.82.124.167回复